HandBrakeを使ってみる。
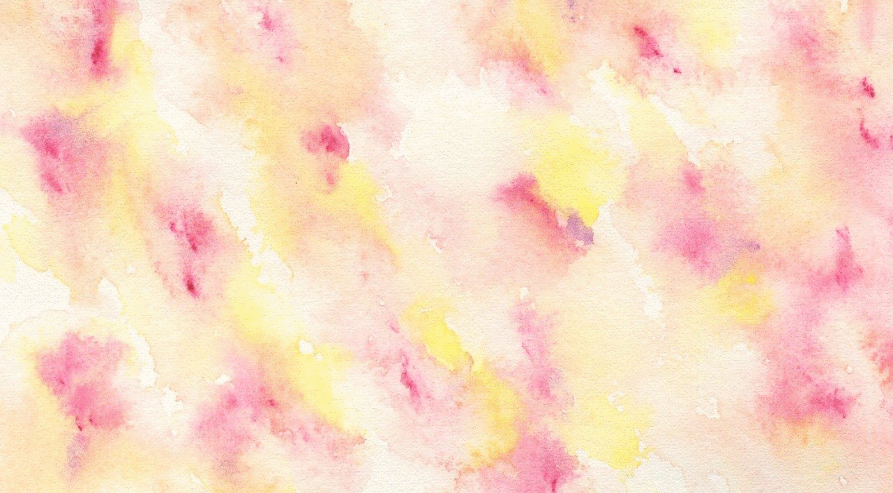
今日から世の中は新年度。みなさま、新しい環境での出発をされているかと思います。わたしはといえば、今日は先日より使ってみたかったHandBrake(ハンドブレイク)というオープンソースソフトウェアの使い方が分かってきたので、MacOSでHandBrakeを使って、DVD動画をiPhoneで見るまでの手順をまとめてみました!
気になる方はどうぞご覧ください♪
1. インストール環境の確認
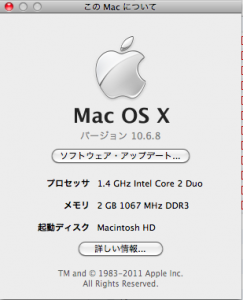 まずは、 使っているMacOSのバージョンを念のため確認しておきます。HandBrakeの最新版は、Mac OS X 10.6/10.7でしか動かないからです。
まずは、 使っているMacOSのバージョンを念のため確認しておきます。HandBrakeの最新版は、Mac OS X 10.6/10.7でしか動かないからです。
確認の仕方は、Macの画面の左上にあるアップルマークをクリックして、[このMacについて]を選択します。左のような画面が出てくるので、MacOSのバージョンを確認します。左の画面では、「バージョン10.6.8」になっています(画像はクリックすると大きくなります。以下の画像はすべて同じです)。
2. ダウンロード
次は、HandBrakeを公式サイトからダウンロードします。日本語版もありますが、最新のバージョンを使ったほうがiPhone4などの新しい機種に対応したファイル変換ができたりするようなので、英語版を使うことをおすすめします(以下の手順は英語版です)。
◆英語版
http://handbrake.fr/
※上のページの左メニューにある「Download」から、Mac OS 用のファイルをダウンロードします。
※32bitのMacでも64bitのダウンロードファイルで「7. 追加ライブラリパッケージのインストール」をすれば動作はしたのを確認済(なんでだろ大丈夫なんだろ…)。
◆日本語版
http://sourceforge.jp/projects/handbrake-jp/
※日本語のMac OS X版はIntelとPPCがありますが、「1. インストール環境の確認」で確認した環境に合わせてダウンロードします。
3. インストール
 上でダウンロードした拡張子が.dmgのファイルをダブルクリックすると、左の図のようなファイルがFinderで表示されます。[HandBrake]を下の[アプリケーション]にドラッグ&ドロップします。
上でダウンロードした拡張子が.dmgのファイルをダブルクリックすると、左の図のようなファイルがFinderで表示されます。[HandBrake]を下の[アプリケーション]にドラッグ&ドロップします。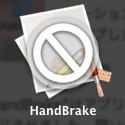 アプリケーション開き、右図のようにHandBrakeが入っていることを確認します(この時点ではアイコンが非表示でも問題ありません)。
アプリケーション開き、右図のようにHandBrakeが入っていることを確認します(この時点ではアイコンが非表示でも問題ありません)。
3. Macの再起動
再起動はしなくてもHandBrakeは使えますが、アプルケーションのアイコンを表示するために再起動します。
4. DVDの挿入
Macの再起動が完了したら、iPhoneに入れたいビデオが入っているDVDをパソコンのDVDドライブに挿入します。設定によっては、自動的に全画面表示でビデオが再生されてしまうので、[esc]を押して全画面表示を終了させて、DVDの再生を停止します。
5. HandBrakeの起動(1回目)
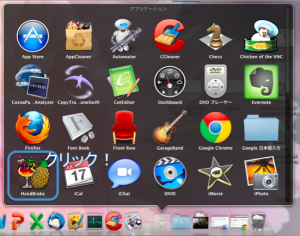 アプリケーションに再起動前は表示されていなかったアイコンが表示されることを確認して、HandBrakeのアイコンをクリックして起動します。
アプリケーションに再起動前は表示されていなかったアイコンが表示されることを確認して、HandBrakeのアイコンをクリックして起動します。
「”HandBrake”はアプリケーションで、インターネットからダウンロードされました。開いてもよろしいですか?」という注意が出ますが、[開く]をクリックします。
6. iPhone用にファイル変換
 HandBrakeが起動したら、変換前のソース(元データ)を選択する画面が出るので、DVDを選択し、DVD内の[VIDEO_TS]フォルダを選択して、右下の[Open]をクリックします。
HandBrakeが起動したら、変換前のソース(元データ)を選択する画面が出るので、DVDを選択し、DVD内の[VIDEO_TS]フォルダを選択して、右下の[Open]をクリックします。
7. 追加ライブラリパッケージのインストール
 6. でHandBrakeを起動すると、左のような64bit用のライブラリが足りないというポップアップがでる場合は、追加でライブラリパッケージをインストールします。まずは、左図で「Get libdvdcss.pkg」をクリックします。
6. でHandBrakeを起動すると、左のような64bit用のライブラリが足りないというポップアップがでる場合は、追加でライブラリパッケージをインストールします。まずは、左図で「Get libdvdcss.pkg」をクリックします。
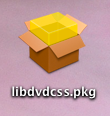 ブラウザで開いたウェブベージで、libdvdcss.pkgをクリックしてダウンロードします。保存したパッケージ(右図)をクリックすると、パッケージのインストーラが起動します。インストーラに従って進め、インストールが正常に完了することを確認します。
ブラウザで開いたウェブベージで、libdvdcss.pkgをクリックしてダウンロードします。保存したパッケージ(右図)をクリックすると、パッケージのインストーラが起動します。インストーラに従って進め、インストールが正常に完了することを確認します。
8. HandBrakeの終了
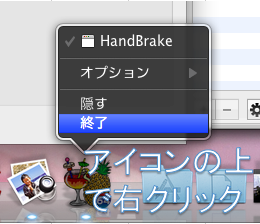 デスクトップの右下のDockにあるHandBrakeのアイコンを右クリックして、[終了]を選択して、一旦HandBrakeを終了させます。
デスクトップの右下のDockにあるHandBrakeのアイコンを右クリックして、[終了]を選択して、一旦HandBrakeを終了させます。
(Macでは、ウィンドウを閉じただけではアプリケーションが完全に終了しません。)
9. HandBrakeの起動(2回目)
「6. HandBrakeの起動(1回目)」と同じ手順でHandBrakeを再度起動します。
10. ファイルの変換
①DVDの中で変換したいタイトルを選択し、②ファイルの保存先を指定し、③出力するファイルを使用するデバイスを選択して、④Startボタンをクリックすることでファイルの変換が開始されます。 ファイルの変換中は、画面の下に進捗が表示されます。ファイルの変換が完了すると、右図のような完了画面が表示されるので、[OK]をクリックします。
ファイルの変換中は、画面の下に進捗が表示されます。ファイルの変換が完了すると、右図のような完了画面が表示されるので、[OK]をクリックします。
11. iTunesにインポート
iTunesを起動して、「10.ファイルの変換」で出力された拡張子がmp4のファイルをiTunesのムービーにドラッグ&ドロップします。iPhoneの同期で、インポートしたムービーファイルにチェックを入れて同期すると、iPhoneでビデオが見えるようになります。
以上で、HandBrakeを使ってDVDの動画を変換してiPhoneでみるまでの手順を紹介しました!
ちなみに、わたしは2009年9月の自分の結婚式のDVDビデオをiPhoneに変換してみてましたー。あとは、映画DVDもiPhoneで見れるか、今日の午前中は著作権法についても色々調べてみていたんですが、映画などのDVDは基本的には個人用途でもコピーは禁止されていると考えた方がよさそうです。今の法律では、コピープロテクトの技術の種類(コピーコントロールなのかアクセスコントロールなのか)で違法かそうじゃないかが分かれるそうです。ただ、まだその辺は議論の余地があるようで、わたしも調べていて、コピーコントロールとアクセスコントロールの違いがいまいちよく分からなかったので、どちらも基本的にはダメと考えた方がよさそう…と思いましたー。
そんなこんなで、今日は自分の結婚式のビデオをひととおり見て、少し初心に戻ったりしながら、ソフトの使い方をブログにまとめてみましたー。昔、会社ではこんな感じでオープンソースソフトウェアの使い方のマニュアルとかも作ってたな…ダメだやっぱりこういうのをやると時間忘れちゃう。。今日は家事がボロボロ…。。ふぅ…ではでは!!
-
前の記事
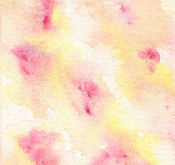
また桜をみにいこう♪ 2012.03.30
-
次の記事
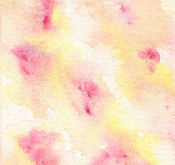
PINOに元気づけられた話 2012.04.03
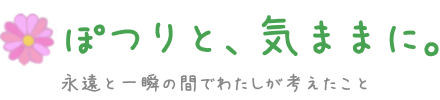
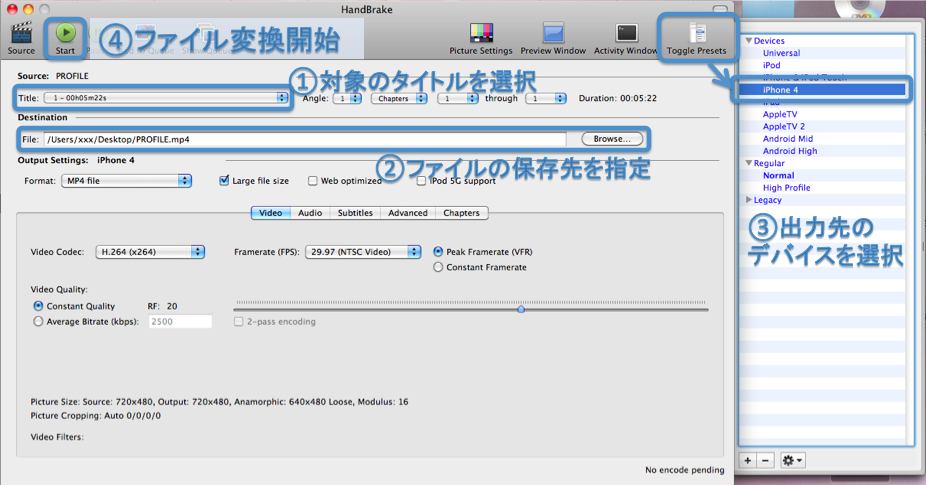
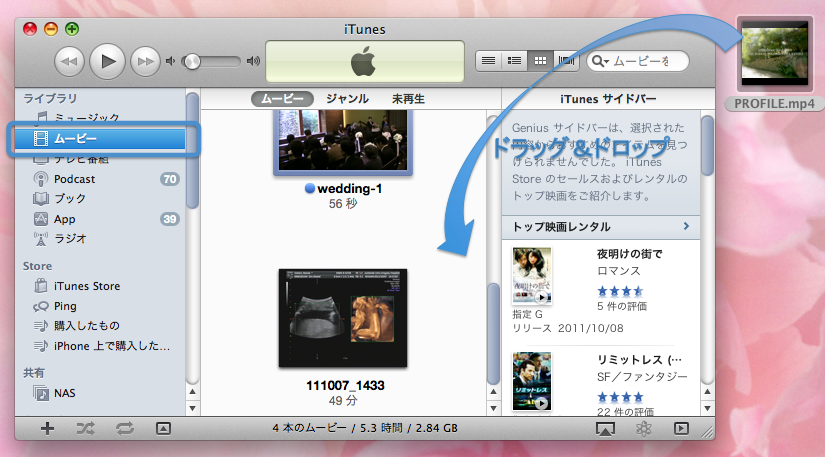
全然日本語版じゃねーじゃねーか!
>あさん
返信が遅くなりまして申し訳ありません。
たしかに…日本語版って書いてあるのに、リンク先を見るとダウンロードは英語版になってますね。。
プロジェクトの説明には、「Windows版/Mac OS X版HandBrakeの日本語化と、日本語化されたアプリケーションの配布を行っており、ダウンロードが可能」って書いてあるんですが。。
適当な情報でしたら申し訳ありません。。
>あさん
「ダウンロード一覧」をクリックすると日本語版が出てくるみたいです。バージョンが古いですが。。